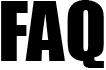 |
|
||||
| 1022. How do I process bulk payrun? | ||
We provide Bulk payrun feature for you to upload as well as process the pay in one go. It is recommended that unless you have 30 or more employees you should avoid using the Bulk payrun function. Our system provides employee Timesheet to enter payment details of all your employees. The Timesheet is nothing but Spreadsheet which is used to enter the employee data and should be saved in 'CSV' format only. We also provide data importing Instructions for the EmployeeTimesheet Spreadsheet. Direct link: Click here You can either process pay in bulk using a spreadsheet or manually enter employees' pay data one by one into the application. If you have a lesser number of employees then use the manual 'Process Pay' approach. For further assistance on Process Pay, please click on the direct FAQ link below.(FAQ main link situated in the right-hand top corner on our web page.) FAQ No 4002: How do I process the pay? Direct link: Click here To understand Bulk Payrun process follow the steps below: Step 1: Download Timesheet Template.You simply need to download a Timesheet Template from our system, enter your employee data and then upload the Timesheet back to our system. There are two ways you can Download the CSV Timesheet. 1) Dashboard -> Bulk Payrun -> Process -> Continue -> Download Timesheet Template 2) Payrun -> Process Bulk Employee Payrun -> Continue -> Download Timesheet Template After downloading the Spreadsheet make sure that you enter the correct 'item code' for all the Payment / Deduction type. An 'Item Code' is a code created by you to indicate the Payment / Deduction type. without the Payment / Deduction item code you cannot upload Timesheet details. To upload the Timesheet details you have to enter the same Payment / Deduction item code in the spreadsheet against your Chart of setup details. For further assistance on Item Code, please click on the direct FAQ link below.(FAQ main link situated in the right-hand top corner on our web page) FAQ No 4305: What is an Item Code? Where can I enter the Payment / Deduction item Code? Direct link: Click here Step 2: Upload CSV Timesheet Template. Upload Timesheet CSV file for the selected Pay frequency and Pay period. Ensure that you have prepared your spreadsheet document and have saved it in CSV file format to upload. If the Timesheet upload is successful you can proceed to check the upload status by choosing the respective pay frequency. If you have errors and your Timesheet upload fails, then rectify the errors and upload the Timesheet again. To know about Timesheet upload failure, check the following FAQ by clicking on the FAQ link situated in the right-hand top corner on our web page. FAQ No 4307: Time Sheet Upload Failure and Why? Direct link: Click here Step 3: Download Pre-YTD report. A Pre-Year to date (Pre-YTD) refers to the report which will allow you to view all the uploaded timesheet information just before committing it. You need to confirm all the values before committing the YTD. Select the pay frequency and Pay period for which you want to download the Pre-YTD report and perform the various function below: 1) Download the Pre-YTD Report: To Download the Pre-YTD report select the respective Pay Period. 2) Send Pre-YTD E-Mail: To send the Pre-YTD Report to your E-Mail address. 3) Download VAP Report: You can download the VAP Report for the respective Pay Period. 4) Download Left Out/ No Payment Report: If you have any payment left out in the Timesheet or a no payment to be reported. You can upload the Timesheet to overwrite those containing an error or add the left out. After this, you can Download Left Out/No Payment Report. 5) Download Draft Payslip: To View/Print the Draft Payslip in batches. Step 4: Commit YTD Data. Select the pay frequency and Pay period for which you want to Commit YTD. Commit YTD means all your Year to Date data is committed to the database, to bring the database up to date. Once the data is committed you cannot amend it. If you are not 100% sure that the current pay period's data is correct, you should review the data before you commit the YTD. You can also choose the following option after Committing the YTD. 1) View / Print Payslip: To View, Print, E-Mail, SMS or Fax payslips, Click on the View / Print Payslip button. 2) BACS payment to Employee: To find out BACS payment made, Click on BACS payment to Employee button. 3) Current Pay Figures: To view a list of the employee's net pay figures for the period selected, Click on Current Pay Figures button. 4) Pay HMRC (Tax & NI): To find out the amount of PAYE Tax, NIC, etc. that should be paid to the HMRC this month or quarter, Click on Pay HMRC (Tax & NI) button. Please note:Once the YTD is committed you cannot amend any data. The only solution for any change in the data is 'Rollback'. Rollback Employee allows you to roll back/erase the pay run data for a pay period(s) of an employee who's YTD values have already been updated. For Bulk payrun process you need to individually do rollback process for each employee. To know about Rollback, check the following FAQ by clicking on the FAQ link situated in the right-hand top corner on our web page. FAQ No 7101: What is Rollback? Direct link: Click hereTo know about Rollback current employee, check the following FAQ by clicking on the FAQ link situated in the right-hand top corner on our web page. FAQ No 7102: How do I roll back a current employee? Direct link: Click here |
||