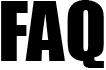 |
|
||||
| 1106. How to change System Additional User Email? | ||
Once an Additional System User is created you cannot change the Email. If you want to change to a new email address, you will have to contact your company System Administrator. A System Administrator can follow the steps below to provide access to the changed Additional System User Email. Step 1: Create a New Additional System User with the new Email To add a additional System user, go to "Employer / Setup" of the Tasking Zone menu bar and then select the sub menu "Manage User Account" Or Click on the "Chart Of Setup" under "Employer / Setup", then further Click on the Link "Add / Manage User A/C" under Password & User A/C. Next click on the Additional System User bubble and select the Add New User button. Fill in the form and click on the continue button. Now make a tick mark or cross mark on the access permissions present in the screen and click on the save button. A notification e-mail will be sent to your additional system user, with an account activation link so that he/she can set up his/her sign in details. Road Map- To Create Additional System User Road Map- To Create Additional System User Step 2: Suspend the Additional System User's old email account 2.1. To suspend the Additional System User's old email account from accessing the payroll go to Employer/Setup in the menu bar, then further select Employer Details and click on the View/Edit button next to Manage User Account. 2.2. (Optional Step) To help you to remember about the suspended user account you may further click on view/edit on the right to change the user name to DO NOT USE or any suitable wordings and then click on save. 2.3. Next click on the Additional System User bubble and then on the next screen select the Disable option for the User concerned and click on the adjacent Confirm button. Road Map- Disable an Additional System User |
||