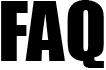 |
|
||||
| 4055. Furlough - How to Administrate the Payment? | ||
We would recommend you follow the steps below to administer Furlough pay. Please note that the payroll's furlough pay calculator caters for whole pay periods only. In instances where an employee is put on furlough part way through a pay period or returns to work after furlough absence in the middle of a pay period, we suggest you follow the (Optional) steps below. Step 1. Click on Employer/SetUp. Step 2. Click on Chart of SetUp. Step 3. Click on Payment Setup. Step 4. Create a new Payment Item called "Furlough Pay", subject to Tax, Pension and NIC, to facilitate reporting for claim purposes under the Coronavirus Job Retention Scheme (CJRS) at a later date. Specify a Payment Item Code of your choice for reference in the relevant box. Step 5. Click on "Save" to save the new Furlough payment item. Step 6.(If applicable) If you as an employer are in a position to be able to top up the employee's Furlough Pay by the additional 20%, Create a new Payment Item called "Top up Furlough Pay", subject to Tax, Pension and NIC with a Payment Item Code of your choice. Step 7.(If applicable) Click on "Save" to save the new "Top up Furlough Pay" payment item. Step 8. Click on 'Employer/Setup' Step 9. Click on 'Chart of Setup' Step 10. Click the 'Department Setup' or 'Cost Center Setup'. Step 11. Create a new Department/Cost Center called "Furloughed Employees". Step 12. Click on "Save" to save the new Furlough Department/Cost Center. Step 13. Click on 'Pension'. Step 14. Click on 'Group Assigning'. Step 15. Click on 'Assign Employee to Department' or 'Assign Employee to Cost Center'. Step 16. Select the "Furloughed Employees" Department/Cost Center for each furlough paid employee from the drop down list and then click on the check box 'Select to Assign'. Step 17. Click on the 'Confirm Selected' button to confirm the assigning. Step 18. Use a calculator to calculate the Furlough amount i.e. Normal Pay x 0.8 Step 19. Call HMRC if you are not sure what should be classed as 'Normal Pay'. Step 20. Go to Payrun, Process Pay, and select the appropriate Pay Frequency. Click on Other Payments. Step 21. In the Other Pay Items section, click on the drop down and select the newly created "Furlough Pay" item. Step 22.(If applicable) If you are topping up the employee's Furlough Pay by the additional 20%, this additional pay can be entered under the "Top up Furlough Pay". Step 23. Enter the Calculated "Furlough Pay" amount and the "Top up Furlough Pay" amount (If applicable), click on Save, and then click on "Save Data & Process Pay". Step 24.(Optional) Click on 'Continue'. In the Payrun Approval screen, click on "Draft Payslip - View / Print" and save the "Draft payslip report". This step is crucial, since the draft payslip gives all required values - Employee's Gross Pay, Employer Pension, Employer NIC - for making a Furlough Claim from HMRC's Coronavirus Job Retention Scheme (CJRS) online portal. Step 25.(Optional) After draft payslip is saved, do not proceed any further. Now Click on "Amend Pay Data" and add the "Normal Pay" or "Non-Furlough Pay" or any other "Top up Furlough Pay" and process the pay and update YTD in the usual manner. Step 26. E-file the FPS as usual. Note: If you've already paid, then rollback, repeat the steps and reprocess Important: | ||
For how to Claim Back Furlough Payments from HMRC? click on the link below: https://faq.webpayrolltraining.co.uk/4056.htm |
||