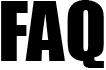 |
|
||||
| 4519. Bacs HASH Code? How to Setup? | ||
Whenever you make a payment to your Employee through direct Bacs, the application will automatically generate and include the Bacs HASH Code or Hash cross references in the FPS. The procedure for setting up the BACS payment in the application are mentioned below.
|
||
Road Map for adding a new Employee with BACS Payment Method Step 1: Go to the Employee Menu in the tasking Zone and select the submenu Add New Employee. Step 2: Enter the details with Payment Method as BACS and click on continue button. Step 3: Now select the appropriate option from the screen and click on the continue button. Step 4: Enter the details in the screen and click on continue button. Step 5: Now enter the sort code, account number and other employee bank account details, and click on the finish button. Employee -> Add New Employee -> Employee Employment Details -> Payment Method -> Select BACS -> Continue button -> Continue button -> Continue button -> Finish button ( 'Employee' is the button positioned in the tasking zone menu at the top. It is the second button from the left) | ||
Road Map for Editing the existing Employee bank details Step 1: Go to the Employee Menu in the tasking Zone and select the submenu View / Edit Employee Details Step 2: Click on the View/Edit link for the appropriate employee and click on the Bank Details view/edit button. Step 3: Now click on the edit button, enter the sort code, account number and other employee bank account details. Followed by click on the save button and done button. Step 4: Later click on the Employment Details view/edit button and Click on the edit button. Step 5: Select the payment method as BACS, click on the save button and later on done button. Employee -> View / Edit Employee Details -> Action -> View/Edit link -> Bank Details -> View/Edit button -> Edit button -> Save button -> Done button -> Employment Details view/edit button -> Edit button -> Save button -> Done button ( 'Employee' is the button positioned in the tasking zone menu at the top. It is the second button from the left) | ||
Road Map to Process the Pay Step 1: Go to the PayRun Menu in the tasking Zone and select the submenu Process Pay Step 2: Click on the appropriate pay frequency from the screen and enter the data. Step 3: Click on the Save Data & Process Pay button, and on the continue button. Step 4: Now click on the Approve Pay Data button and later on Update YTD. PayRun -> Process Pay -> Weekly / Monthly / 2 Weekly / 4 Weekly / Quarterly / Annual / Bi-annual -> Save Data & Process Pay button -> Continue button -> Approve Pay Data button -> Update YTD ( 'PayRun' is the button positioned in the tasking zone menu at the top. It is the fourth button from the left) | ||
Road Map for E-filing FPS to HMRC Step 1: Go to the E-Filing RTI Menu in the tasking Zone and Select the Submenu "E-file RTI FPS, EPS, NVR, YTD FPS" Step 2: Click on the FPS (Full Payment Submission) link Step 3: Select the Pay Frequency, Pay Period and click on the continue button. Step 4: Now click on the continue button in the appeared screen and, enter your name and the password you used for sign in to the application. Step 5: Further click on the continue button and later on the "Live E-Filing" button E-Filing RTI -> E-file RTI FPS, EPS, NVR, YTD FPS -> FPS (Full Payment Submission) link -> Click to continue button -> Continue button -> Continue button -> Live E-Filing button ( 'E-Filing RTI' is the button positioned in the tasking zone menu at the top. It is the third button from the left) | ||