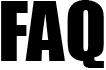 |
|
||||
| 4582. FT5520 - Unable to continue - Date of Birth is at Pension Age but NI Category is not C | ||
| This error message appears whenever you have assigned NI Category apart from 'C' for an employee over the State Pension age and try to process the pay. You can solve this issue by editing NI Category as 'C' for the employee, process the pay and E-File the FPS.
Note: In the earlier instant, if you had ignored the state pension age warning message and continued deducting NI without changing the NI category and later you have realized the mistake then you will have to rollback till the period where the employee turned to pensioner, edit NI Category as 'C' for the employee in the correct period, process the pay all again and Re-E-File the FPS in the next pay period. | ||
Road Map to Rollback an Active Employee Step 1: Go to the Others Menu in the tasking Zone and Select the Submenu "Rollback". Step 2: Click on the Rollback Active Employee and later click on the continue button. Step 3: Now click on the Rollback link and Select the Rollback Period. Step 4: Click on continue button and confirm Rollback button. Others -> Rollback -> Rollback Active Employee -> continue button -> Rollback link -> continue button -> confirm Rollback button ( 'Others' is the button positioned in the tasking zone menu at the top. It is the First button from the right) | ||
| Road Map for Editing Employee NI Category details Step 1: Go to the Employee Menu in the tasking Zone and Select the Submenu "View/Edit Employee details". Step 2: Click on the View/Edit link for the appropriate Employee and click on the View/Edit button of NI Category Details. Step 3: Now enter the correct NI category details and click on the save button. Employee -> View/Edit Employee details -> Action -> View/Edit link -> NI Category Details -> View/Edit button -> Done button ( 'Employee' is the button positioned in the tasking zone menu at the top. It is the second button from the left) | ||
|
Road Map - Processing Employees Pay Step 1: Go to Payrun menu in the tasking Zone and Click on the submenu Process Pay. Step 2: Click on the appropriate Pay Frequency and choose the employees'. Step 3: Now enter the pay details and, Pension and deduction details. Step 4: Click on the "Save Data & Process Pay" button and Continue button. Step 5: Later click on the Approve Pay Data button and Update YTD button. PayRun -> Weekly / Monthly / 2 Weekly / 4 Weekly / Quarterly / Annual / Bi-annual - > Save & Process TimeSheet Data button -> Continue button -> Approve Pay Data button -> Update YTD button ( 'PayRun' is the button positioned in the tasking zone menu at the top. It is the fourth button from the left) | ||
Road Map for E-filing FPS to HMRC Step 1: Go to the E-Filing RTI Menu in the tasking Zone and Select the Submenu "E-file RTI FPS, EPS, NVR, YTD FPS" Step 2: Click on the FPS (Full Payment Submission) link. Step 3: Select Pay Frequency and Pay Period and Proceed with the process. Step 4: Further you can click on the "Live E-Filing" button and E-File the FPS. E-Filing RTI -> E-file RTI FPS, EPS, NVR, YTD FPS -> FPS (Full Payment Submission) link -> Continue button -> Confirm button -> Live E-Filing button ( 'E-Filing RTI' is the button positioned in the tasking zone menu at the top. It is the third button from the left) | ||